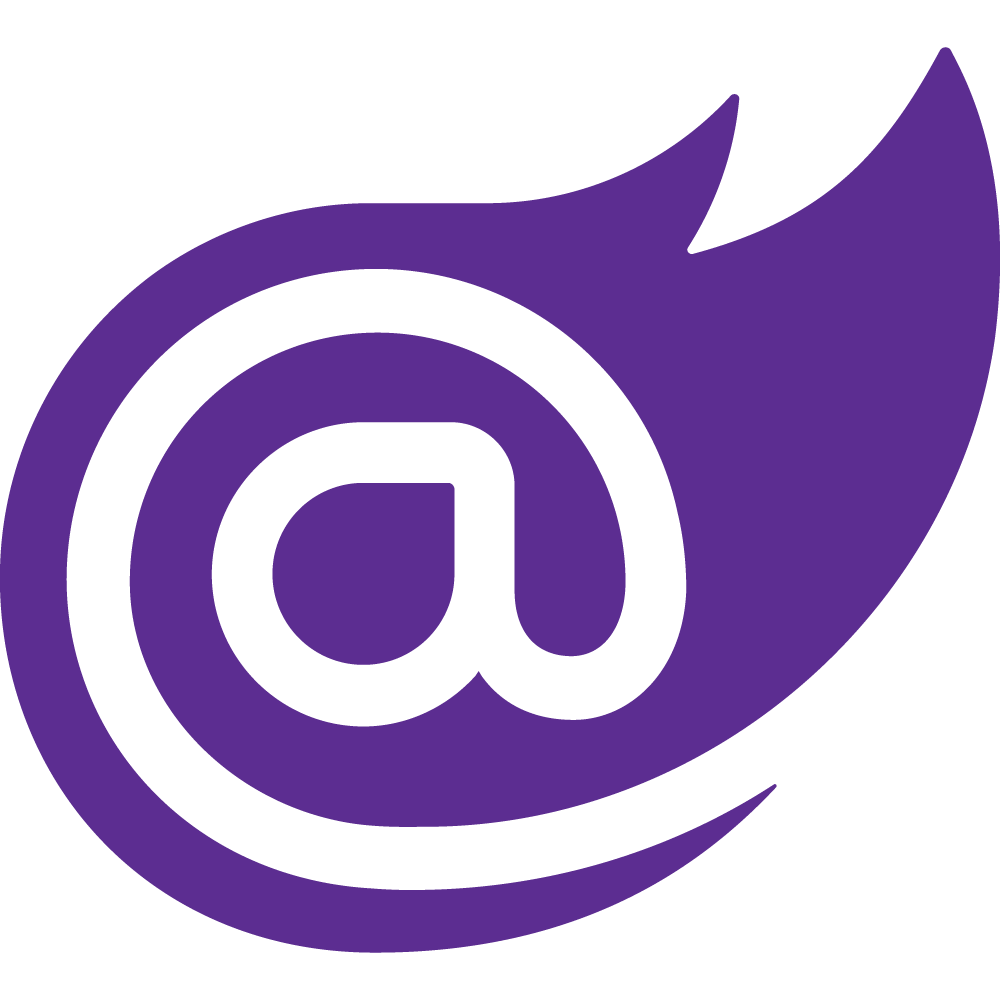Um alô pra galera de TI!
Bom, esta é a segunda parte do tutorial sobre VGA Passthrough com o Xen Hypervisor no Fedora 18. Paramos nas especificações do equipamento usado aqui e uma configuração simples feita na BIOS da placa-mãe ativando intel vt-d.
Só para ficar mais claro: utilizaremos tanto a placa gráfica Radeon 7950, quanto o vídeo onboard do processador. Isso facilita muito a preparação da máquina virtual que acessará a Radeon 7950, conectar a sua rede internet e instalar os pacotes via comando yum
- Init Display First: IGFX
- Internal Graphics: Enabled
- Internal Graphics Memory Size: 256M
As configurações feitas na imagem determinam que o vídeo onboard será inicializado em primeiro lugar, comparado a placa gráfica Radeon 7950. Já a quantidade de memória a compartilhar com o vídeo onboard só precisa ser proporcional a memória RAM disponível. Tenho 16GB de memória RAM no meu equipamento e por isso eu reservei 256MB (não é um requisito).
Baixando o Fedora 18 e Preparando uma mídia bootável
Começaremos do zero com a instalação do Fedora 18. Eu utilizo um HD separado para essas experiências (apesar do YUM prover um histórico de todas as instalações e atualizações feitas nos pacotes). Acessando o website oficial http://fedoraproject.org/, você terá uma idéia maior sobre esse projeto e também as opções de versão do Fedora para fazer download.
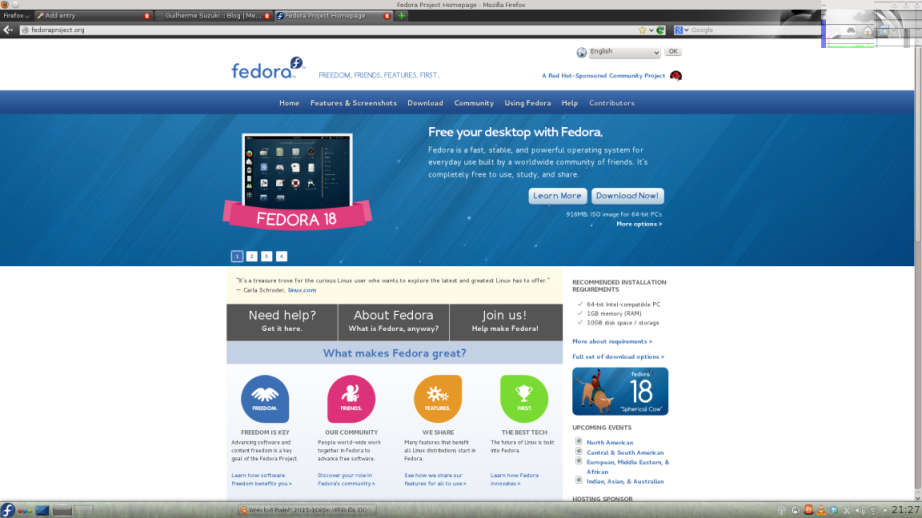
Ao terminar de baixar a ISO, você terá 2 opções: gravar o arquivo em uma mídia DVD ou preparar um pendrive para inicializar o processo de instalação do fedora. Eu preferi utilizar um pendrive e passei a ISO usando uma aplicação chamada Fedora LiveUSB Creator. A vantagem da 2a opção é poder determinar um espaço (Persistent Storage) para gravação de arquivos no próprio pendrive com o Fedora.
Grrrr... Fedora LiveUSB Creator está disponível apenas para (adivinhem) Fedora.
Porém há inumeras opções para se criar um pendrive bootável apartir da ISO baixada.

Se você está mais habituado com Windows (vendo esse tutorial: cool) e vai usar seu pendrive, você pode baixar o LinuxLive USB Creator para gravar aquela ISO. Essa parte é bem tranquila! ![]()
Altamente recomendável: utilize um HD separado das suas instalações normais (principalmente usuários de windows). De preferência um HD que você possa formatar (sem drama, rsrs)
Instalando o Fedora 18
Com a nossa versão LIVE do Fedora 18 devidamente gravada (pendrive ou dvd), reiniciar a máquina e fazer com que boote dela. Na minha placa-mãe, teclo repetidamente [F12] para listar as opções de inicialização (HDs disponíveis, pendrives e unidades ópticas) e seleciono a mídia com o Fedora 18. O bootloader do Fedora 18, chamado grub2, se apresentará.
Opções para boot listadas (teclando [F12] no POST). Não utilizar a opção de boot UEFI
Nessa etapa, eu teclo [TAB] para evitar que o sistema operacional inicialize automaticamente (há um timer de poucos segundos). Vão aparecer os parâmetros do kernel e é esse o objetivo!
Ao teclar [TAB] com a opção Start Fedora 18 selecionada, algumas configurações serão exibidas na parte inferior e eu parametrizo o kernel com nomodeset. Isso evitará problemas no GNOME quando se usa 2 placas gráficas ativadas no fedora.
Você lembra da configuração de BIOS feita na Parte 1? nomodeset fará com que o BIOS Video Mode seja mantido na inicialização do sistema operacional com as 2 placas gráficas. Meu palpite: pode ser um problema do kernel embutido nessa versão LIVE do Fedora 18.
Mais tarde, ao instalar o kernel customizado, não usaremos mais nomodeset, porque instruiremos o kernel customizado a reservar a placa Radeon 7950 e assim, essa confusão de 2 placas gráficas não afetará mais o GNOME display manager.
Aguarde uns momentos e o Fedora 18 será inicializado. Na tela de login, clique no usuário Live System User (sem senha) para acessar o sistema operacional.
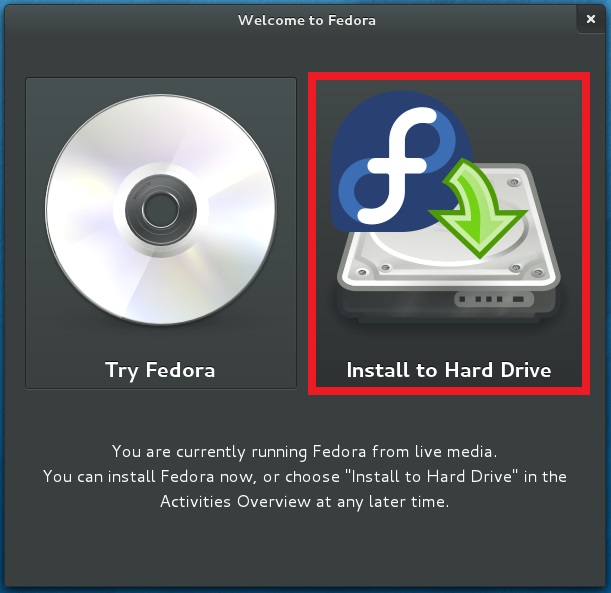
Logo de início, essa janela é exibida com 2 opções: você experimentar o sistema operacional ou instalar o fedora em um HD. Clico na segunda opção!
Bem, apartir de agora o processo de instalação será feito com algumas configurações simples e o particionamento do HD de destino. A parte mais chata será determinar as partições, mas quando esse momento chegar, eu explico de forma simples.
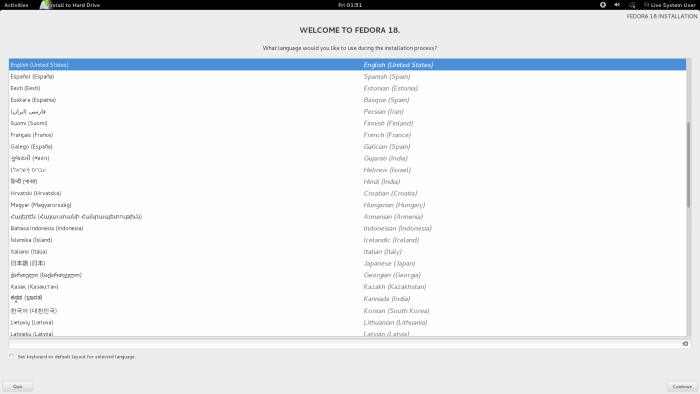
Mantenho Inglês como lingua padrão e clico em Continue.
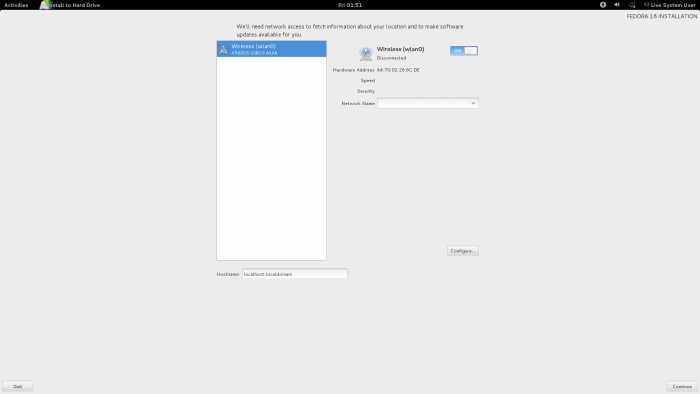
A configuração da rede não precisa ser feita agora. Faremos isso após a instalação do Fedora 18. Clico Continue para avançar novamente.
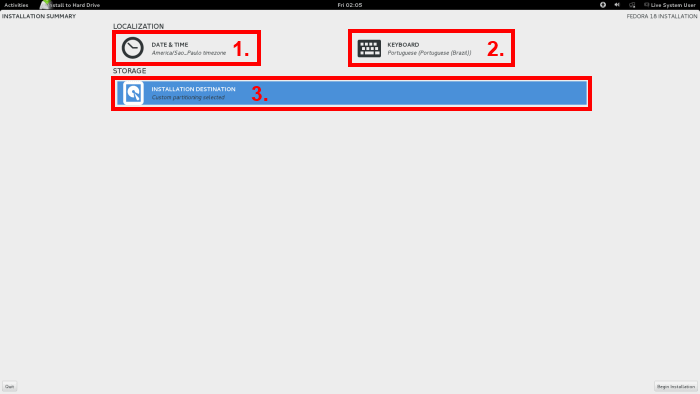 Installation Summary: agora começa a brincadeira! Serão 3 etapas até começar a instalação:
Installation Summary: agora começa a brincadeira! Serão 3 etapas até começar a instalação:
- configuração do fuso horário (seção localization)
- configuração do teclado (seção localization)
- particionamento do HD destino
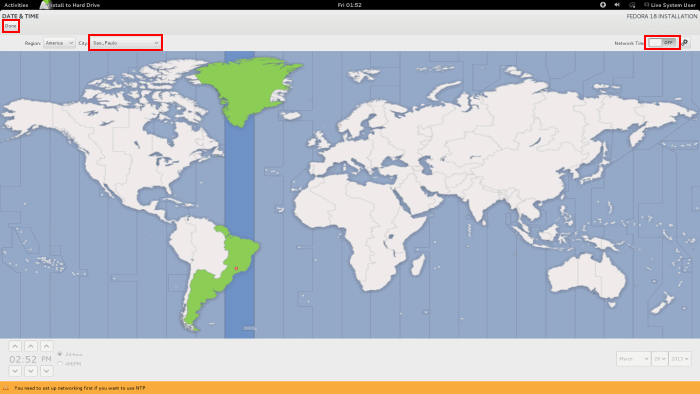
Altero a cidade para o fuso horário: Sao_Paulo. E também desativo a atualização do relógio via rede. Clico em done para aplicar a configuração e voltar para Installation Summary.
Agora será a vez de configurar o layout do teclado. Clico no ícone keyboard para iniciar essa etapa.
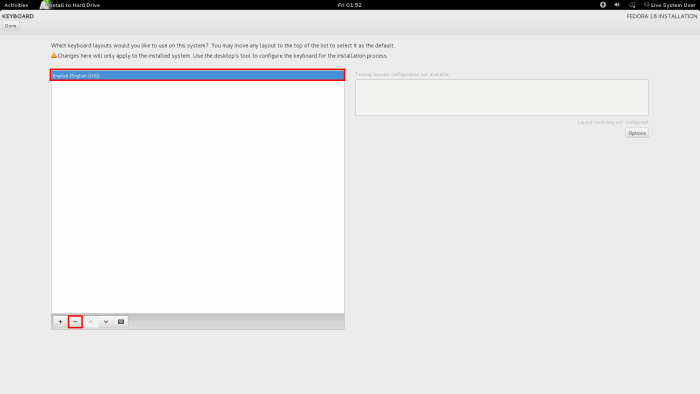
O layout de teclado padrão veio do idioma configurado lá no começo. Clico no botão para excluir esse layout pré-definido e uma tela com os layouts aparecerá. Basta selecionar Portuguese (Portuguese (Brazil)).
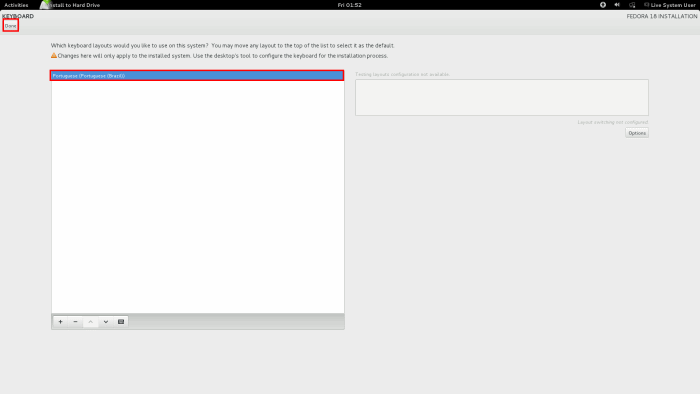
Layout do teclado ABNT2 configurado. Clico em done para aplicar essa configuração. Você voltará ao Installation Summary e na seção Storage, vamos escolher o HD de destino para a instalação.
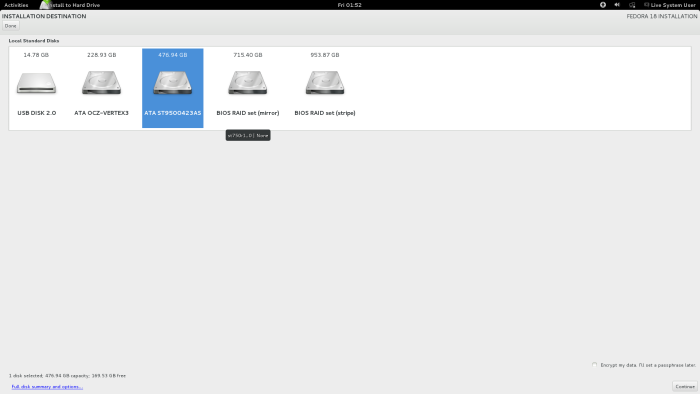
Seleciono o HD entre os listados e clico em continue. Uma janela será aberta nos dando a opção de particionar o HD manualmente (infelizmente, nós tomaremos esse caminho, pois precisaremos guardar espaço para a preparação e instalação da vm com windows 7 no mesmo HD).
Pelo amor de deus (risos), utilize um HD separado das suas instalações normais!
O ajuste automático das partições seria prático agora, mas ocuparia todo o espaço do HD e seria bem difícil reconfigurá-las com o sistema operacional em ação (risos).
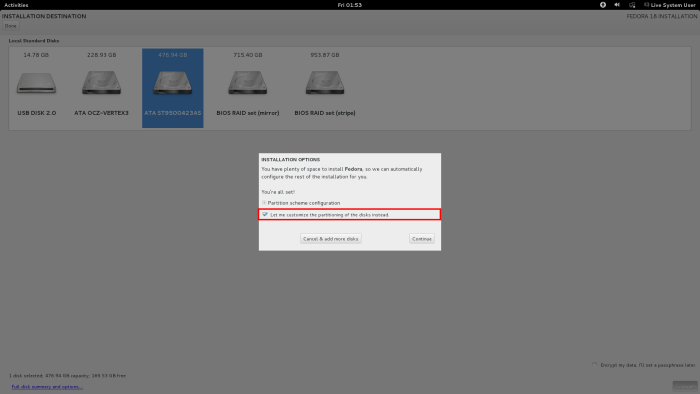
Marco a opção Let me customize the partitioning of the disks instead (deixe-me configurar as partições, ao invés de particioná-las automaticamente). Clico continue para prosseguir.
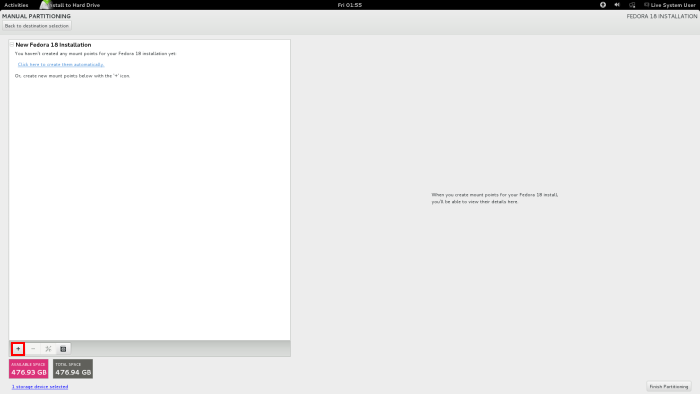
A etapa de particionamento será dividida em 3 passos:
- definir no sistema de arquivos o diretório Root (/) com espaço 20GB
- definir no sistema de arquivos o diretório Home (/home) com espaço 100GB
- definir o swap no sistema de arquivos com espaço 8GB (proporcional a 16GB de memória RAM)
Clico no botão + para adicionar a primera partição.
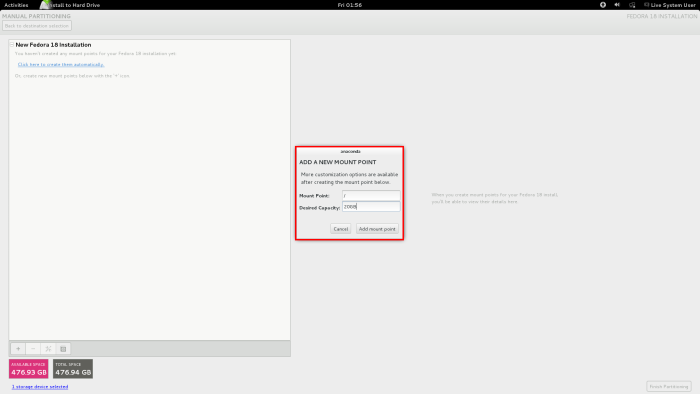
- Mount Point do dir. Root: / (barra mesmo)
- Desired Capacity: 20GB
Clico em Add mount point e Root estará pronto (1o passo). Agora será a vez do dir. Home.
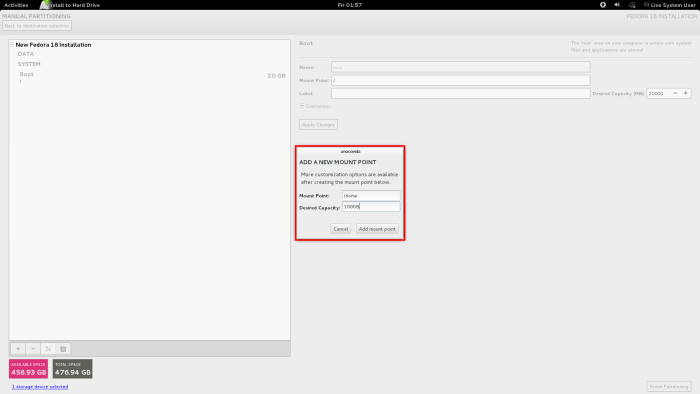
- Mount point do dir. Home: /home
- Desired Capacity: 100GB
Clico em Add mount point e Home estará pronto (2o passo). Agora será a vez do swap.
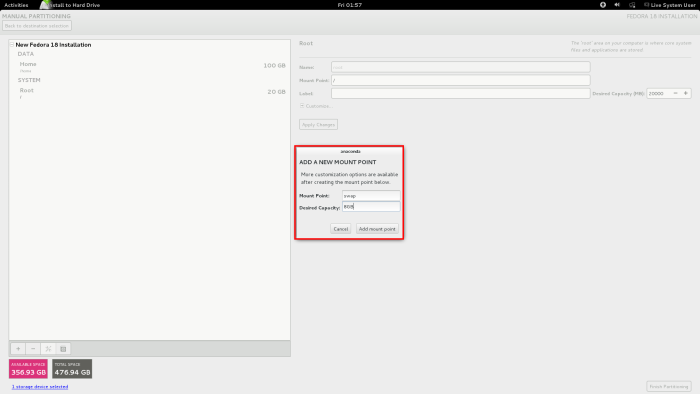
- Mount point para Swap: swap
- Desired Capacity: 8GB
Clico em Add mount point e Swap estará pronto (3o passo). Clico em Resume Partitioning e Begin Installation! Finalmente, a instalação do Fedora começará.
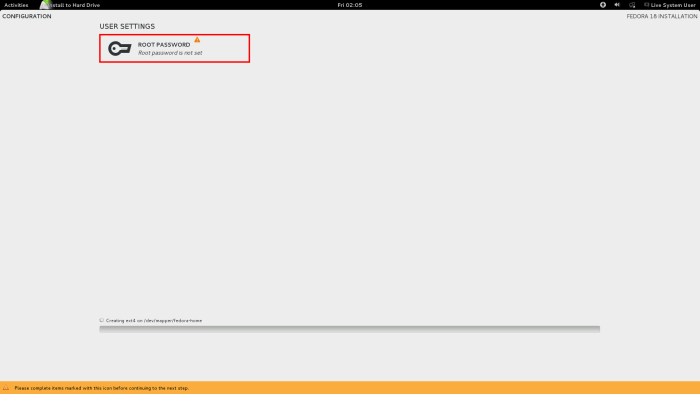
Durante o processo de instalação, configuro a senha do super user Root. O conceito é bem simples e vem desde os primórdios do linux: o root (usuário raiz) é o usuário principal.
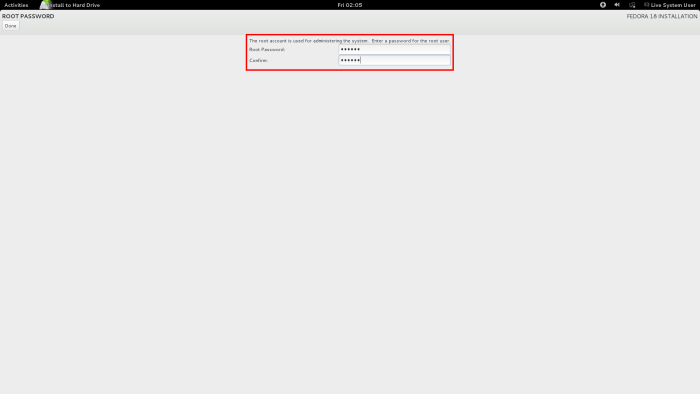
Escolhi uma senha simples mesmo para o Root. Ao clicar done, o instalador indicará essa senha fraca, mas é só clicar novamente e prosseguir.
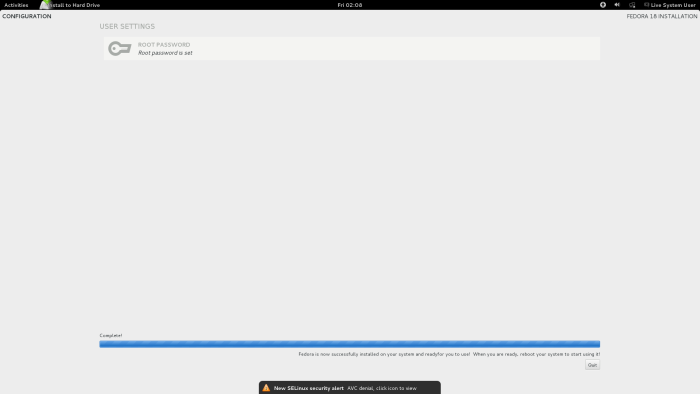
Ao final da instalação, clico em quit e depois reinicio o computador (pelo menu no Live System User). No processo de boot da máquina (agora com o Fedora 18 instalado) é aquela mesma história: escolher o HD onde foi feita essa nova instalação do Fedora 18.
Ao invés de [TAB] e a opção Start Fedora 18 do LIVE Fedora, o grub2 exibirá a opção Fedora e, para acessar aquelas configurações de boot, tecla-se [e]. Não será necessário colocar aquele parâmetro nomodeset, pois ele já foi configurado automaticamente.
Olha o nomodeset de novo aí, gente! Dididididi...
To Be Continued...
A segunda parte deste tutorial foi concluída. No próximo post, vamos configurar a rede para acesso a internet e instalar o RPM Fusion e o Xen Hypervisor (finalmente). Paciência, meu Padawan, e nos vemos lá...